Quick Navigation:.Part 1: Can You Export iPhone Contacts to CSV? Q: Export iPhone contacts to CSV? I wish to export all my iPhone contact data to a single excel worksheet. Is there a way to export the data to a csv format (not separate csv files for each contact)? I have the contacts in both my iTunes and the iCloud, but iCloud allows export as a vCard only.
Discussions.apple.comThis is a typical iPhone contacts export issue. However, the purpose the above user wants to achieve is not so simple: he wants to export iPhone contacts to a certain file form -. Please see the following content.A Brief Introduction of CSVCSV, the abbreviation of comma-separated values, is a kind of file which stores tabular data such as numbers and text data in plain text.
Because many programs support variations on the CSV format for data import and export, CSV file is widely used by the consumer, business, and scientific applications.For instance, a user needs to exchange information from a database program which stores data in a proprietary format to a spreadsheet which is totally different in format.If the database program can export its data to CSV, then the exported CSV file can be imported by the spreadsheet program. So, this may be the reason of exporting iPhone contacts to CSV.If you want to export iPhone contacts to CSV, you must have searched this issue on the internet and try to find a possible solution. Do you really get what you want?To make this issue easier, we will remind you that an iPhone data extractor can do this job for you. Which software is the best iPhone data extractor?Here, we strongly suggest using the dedicated but - MiniTool Mobile Recovery for iOS.
For you who never heard this software before, please read part 2 to learn about it. Part 2: MiniTool Mobile Recovery for iOS ProfileMiniTool Mobile Recovery for iOS is developed by MiniTool Solution Ltd.

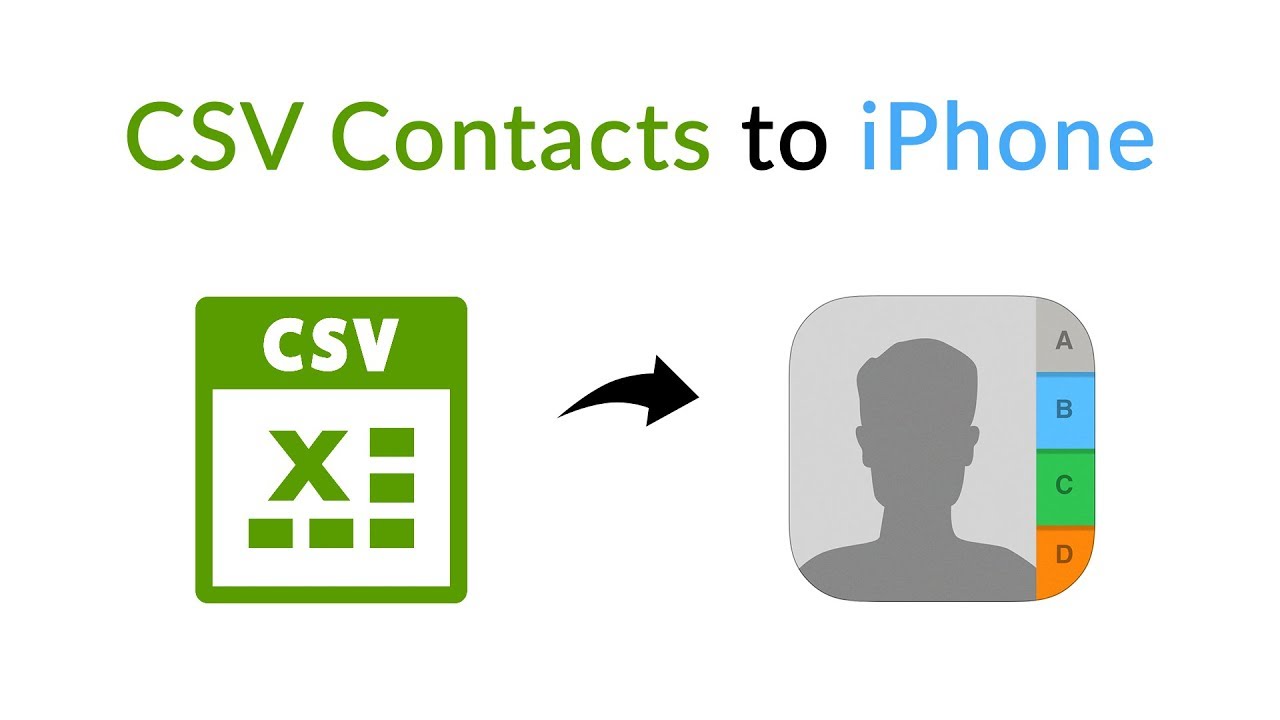
It has three modules - Recover from iOS Device, Recover from iTunes Backup File and Recover from iCloud Backup File.All of these three modules can export all kind of iOS data including deleted and existing ones on the iPhone and its backup files. And iPhone contact is the supported data type.Fortunately, when you save the iPhone contacts to the computer via this software, these items will be kept as three forms -.csv,.html, and.vcf. You can see that CSV file is included. So, this software is able to do iPhone contacts export fully.In addition, this tool is completely compatible with the current commonly-used Windows Operating Systems (OS).The Free Edition of this software allows you to export 10 pieces of iPhone contacts each time.

Why not try this freeware to export your iPhone contacts to CSV?Part 3: How to Export iPhone Contacts to CSVSince this software has three modules and they all can export your iPhone contacts to CSV, we will present them to you one by one as follows: Way 1: Export Contacts from iPhone to CSV DirectlyIf you want to export contacts from iPhone to CSV directly, Recover from iOS Device module is recommended.To make this module work normally, you need to to your computer in advance.Step 1: Connect your iPhone to the computer and make the software scan itOpen the software to enter its main interface. Next, you should connect your iPhone to the computer via USB cable. Then, this software will begin to recognize your device automatically. When you get the interface as follows, you need to click on the round Scan button to continue.Step 2: Select the iPhone contacts from the scan result interfaceIt will take some minutes to finish the scan process. After that, you will enter this scan result as follows.
To view the contacts, please click on Contacts from the left list.Then, you can see that all the deleted and existing contacts on the device are shown. That is to say, you can also export the deleted iPhone contacts to CSV if you want to.
Then, you can check the iPhone contacts you want to export and click on Recover button to continue.Here, you should note that if you need to with this software, you should stop using your iPhone device as soon as possible.
Lauch iTunes on your computer, and connect your device to your computer using the USB cable.Step 2. Select the icon for your device located at the upper-left corner of the screen.Step 3. Select the “Info” selection in the left pane.Step 4. Check the contacts that you wish to transfer. To transfer contacts between Outlook and iPhone, choose “Outlook” afer you check “Sync Contact with”, and then click on “Apply” button at the bottom.
Method Two: Transfer Outlook Contacts to iPhone with iCloudHere we use iCloud to transfer contacts from Outlook to iPhone. Please take note that you need to back up your Outlook.pst file before you start to transfer Outlook contacts to iPhone and make sure the iCloud application has been already installed on your computer. Step 1: Run and sign in iCloud by entering your iCloud ID and password.Step 2: Copy the default Outlook.pst file to iCloud, and set iCloud.pst as your default. Pay attention to the transferring and updating of changes on your contacts list between your iPhone and Outlook.Step 3: In iCloud primary window, tick Contacts with Outlook, and then click “Apply”.Step 4: From your iPhone screen, go to Settings iCloud, sign in your iCloud account. Then turn on Contacts to enable transferring contacts with Outlook. Method Three: Transfer Outlook Contacts to iPhone with EmailThe easiest way to do this is by emailing a CSV file containing all the Outlook contacts to the iPhone. Before you start to transfer, you need to.
After receiving the CSV file, we can start to transfer Outlook contacts to iPhone. From a computer where the contacts are stored, create a new email with the CSV file attachment that you exported from Outlook.Step 2. Send the CSV file attachment to yourself at the email address setup on the iPhone. Open the email containing the contacts on the iPhone and tap on the CSV file attachment.Step 3. Tap on “Add All # Contacts” to import the address book to the iPhone.
This may take a moment depending on how large the address book is and how many contacts there are in the CSV file. Part 2: How to Transfer Contacts from iPhone to Outlook?In this part, I am going to show you two different methods to transfer iPhone contacts to Outlook. Method One: Transfer iPhone Contacts to Outlook with iTunes. Step 1: Connect your iPhone to the computer using the supplied USB cable and launch the iTunes application.Step 2: Click your iPhone on the iTunes panel and click the “Info” tab.
Click “transfer contacts with” and select “Outlook.”Step 3: Select “All Contacts” if you want to transfer all the contacts from your iPhone to Outlook. If you want to select specific contacts, click “Selected groups” and place a check on the contacts you want to transfer to Outlook.Step 4: Click “Apply” to transfer your iPhone contacts to Outlook.
Import Contacts From Csv Into Yahoo
Click the “Eject” button on the right panel and disconnect your phone from the computer. Close iTunes.Step 5: Launch Outlook and click the “Contacts” tab. You should see the imported iPhone contacts.Method Two: Transfer iPhone Contacts to Outlook with Leawo iTransferHere I would like to introduce a third-party program for more convenient iPhone contacts transferring.
The program is. Leawo iTransfer Highlight:.
provides perfect solutions for iPhone transfer, iPad transfer and iPod transfer issues. transfer 12 kinds of files, like apps, photos, music, videos, SMS, contacts, and so on. backs up iPhone, iPad and iPod (touch) files to computer. allows users to manage the playlists of the iOS devices and iTunes without limits. supports iPhone 7, iOS 10 and the latest iTunesLeawo iTransfer is available in Mac and Windows version. Download and install the right version on your computer, and then kick off the program to get ready for the transfer process. Here Windows version of Leawo iTransfer is taken as an example to show you how to transfer iPhone contacts to Outlook.
The process is divided into two sections: one about transferring iPhone contacts to computer, the other about importing contacts into Outlook.Section One: Transfer iPhone Contacts to Computer with Leawo iTransferWith the professional iPhone/iPad/iPod transfer software, users only need to follow 3 steps: connect select transfer. And the files they need can be transferred quickly.