Increasingly sophisticated phones and data-hungry applications make it easier than ever to blow through your cellphone plan’s data capand incur nasty overage charges. Read on as we show you how to manage your data use.Just a few short years ago it would have been almost unheard of to blow through multiple GB of mobile data. Now apps have ballooned in size (it’s not uncommon for apps and their updates to exceed 100MB in size), and with streaming music and video becoming more popular, it’s easy to burn through your data cap in a matter of days. Watching an hour of standard definition streaming video on Netflix or Youtube will readily and easily chew through a gigabyte of data. Bump that stream up to HD, and the data usage basically triples–about three gigabytes of data will be used. Streaming high-quality music over services like Google Play Music or Spotify? You’re looking at about 120MB an hour for that.
It may not seem like much at first, but do that for an hour a day for a week and you’re up to 840MB. An hour a day for a month puts you at roughly 3.2GB.
If you’re on a 5GB data plan, you just used roughly 65% of it on music alone.Sure, you could pay more for a bigger plan, but who wants to do that? Before you fork over your hard-earned dollars, here are some tricks for reducing your data usage (and keeping an eye on it). How to Check Your Data UsageBefore anything else, you need to check your data usage. If you don’t know what your typical usage looks like, you have no idea how mildly or severely you need to modify your data consumption patterns.You can get a rough estimate of your data usage using, or, but the best thing to do is actually check your usage over the past few months.The easiest way to check past data usage is to log into the web portal of your cellular provider (or check your paper bills) and look at what your data usage is. If you’re routinely coming in way under your data cap, you may wish to contact your provider and see if you can switch to a less expensive data plan.
If you’re coming close to the data cap or exceeding it, you will definitely want to keep reading.You can also check your current month’s usage right from Android. Navigate to Settings Wireless & Networks Data Usage. You’ll see a screen that looks something like the first screen here:If you scroll down, you will see the cellular data usage by app, as seen in the second screenshot above. It’s important to note that these charts only show data sent through your cellular data connection and not your Wi-Fi connection. You might be a YouTube junkie, but if you do all your watching while connected to your home network, it won’t register here. If you want to see your Wi-Fi data usage as well, hit the menu button and select “Show Wi-Fi usage.”It’s worth mentioning that you will need to specify your billing cycle here for the most accurate look at your data usage.
Since your data will reset on the first day of the new cycle, it doesn’t matter what you used the month before, so you don’t want that skewing the results.In addition to monitoring, you can also set data warnings by adjusting the the slider bar to your liking—when you reach the amount specified by the cut off limit, you’ll get a warning to let you know where you’re at.You can also enable the “Set mobile data limit” option, then use the orange slider to specify where you’d like data to be cut off completely. Once you’ve hit that limit, mobile data will be disabled on your phone until you turn it back on.
How to Keep Your Data Use in CheckThere are two kinds of data sinks when it comes to mobile devices. First, there’s the obvious user-driven data consumption, or “foreground data”. When you watch a high-quality video or download a new album, you’re directly contributing to increasing your data usage for that month, assuming you’re on mobile data and not Wi-Fi.Obviously, to use less foreground data, you need to consciously stop downloading, streaming, and browsing so much.Less obvious to most people, though, is the fairly large amount of behind-the-scenes data churning through your connection—the “background data”. Polling for Facebook updates, high-frequency email inbox checks, automatic application updates, and other background activities can put a real dent in your data allotment if you aren’t careful. Let’s take a look at how we can curtail some of this. First: See Which Apps Are Using DataFirst, let’s investigate which apps are actually generating notable amounts of background data. Head back to Settings Wireless & Networks Data Usage to see your apps, in order of data usage.
You can tap on individual applications to see a more detailed view. Here we can see the foreground and background usage:This will help immensely in the steps below. If you know which apps are using the most data, you know which apps to focus on fixing. Use Android Nougat’s “Data Saver” (Android 7.0+)Android 7.0 Nougat introduced a much more granular way to take the reins on your mobile data with a new feature called Data Saver.Basically, this allows you to limit background data used by apps, but whitelist anything that want to have unrestricted access.
This means background data is disabled for every app by default, then you can pick and choose where to grant unlimited access.To get started, pull down the notification shade and tap the cog icon to jump into the Settings menu.Under the “Wireless & Networks” section, tap the “Data usage” entry.Just beneath the Cellular Usage section you’ll find the “Data Saver” option. This is where the fun starts.The first thing you’ll need to do toggle this bad boy on using the little slider at the top. A new icon will show up in the status bar as well—to the left of the other data icons (Bluetooth, Wi-Fi, Cellular, etc.).Keep in mind that once you turn this on, background data access will be restricted for all apps. To change that, tap the “Unrestricted data access” box.This will bring up a list of all currently-installed applications on your phone. By toggling the respective app’s slider to “on,” you’re essentially allowing it to have unrestricted access to background.
Thus, if you want things like Maps, Music, or Facebook to always be able to get the data they need, make sure to toggle those to “on.”And that’s all there is to it. It’s worth keeping in mind that this only applies to mobile data—all apps will remain unrestricted while on Wi-Fi. Use Google’s Datally App (Android 5.0+)If you don’t have Android Nougat, you have a few other options.Google recently released a new app called designed to track data usage, block it on an app-by-app basis, and even help you find free public Wi-Fi.When you first open the app, it’ll ask you for a bunch of permissions, ask you to allow usage access, and ask if you want to send Google your app data and SMS’s to improve Datally. You’ll need to grant the first two permissions, but you can skip the third if you want.Datally’s home screen shows you how much mobile data you’ve used today, and which apps are using the most. You can tap “Find Wi-Fi” to find free Wi-Fi networks near you, which is pretty handy.Swipe the “Set Up Data Saver” switch to start using Datally. It will ask you to allow Google’s VPN—this is required for Datally to work, as it’s how Datally keeps track of your data usage and blocks it on the fly. (We’re not positive why Datally requires a VPN to do this when Android’s built-in settings do not, but we expect it’s because Datally is a separate app, not integrated into the operating system itself.
Undertale play as chara. This would also leave open the possibility of iOS support, if Google wanted to go that route.)Once you allow that, you’ll see a persistent notification showing that Datally’s Data Saver is on, and it’s blocking background traffic for most of your apps.Here’s where Datally starts to get useful. When you open an app, a small bubble will show up on the side of your screen.
Datally will allow data usage for that app while you use it, and show you how much you’re using in real time. When you exit the app, it will begin blocking data again. (Though you can tap on the bubble at any time to block data while you use it, too.)Note that, due to the way Datally works, you won’t be able to use other apps with Accessibility Services or VPNs while using Datally in this way.You can also choose which apps to block and unblock from Datally’s “Manage Data” page.Overall, Datally is a slightly more advanced version of Nougat’s Data Saver in the form of a separate app, which is good if you want to keep a constant eye on how much data certain apps are using. For most people, Nougat’s built-in settings are probably fine, but Datally is another good option (especially if your phone doesn’t have Nougat). Limit Background Data, App by AppIf you’d rather not use another app to perform these tasks, you can do a lot of manual settings tweaking yourself to reduce data.To start, go back to your home screen and open one of the apps that’s using too much data. See if it has any settings designed to restrict data usage. Rather than use Android to restrict Facebook’s data use, for example, you can jump into the Facebook app and turn down the frequency of push notifications or turn them off altogether. Not only does turning off notifications and constant polling cut down on your data use but it’s great for extending your battery life.Not every app will have these kind of settings, however–or have as fine-tooth control as you wish.
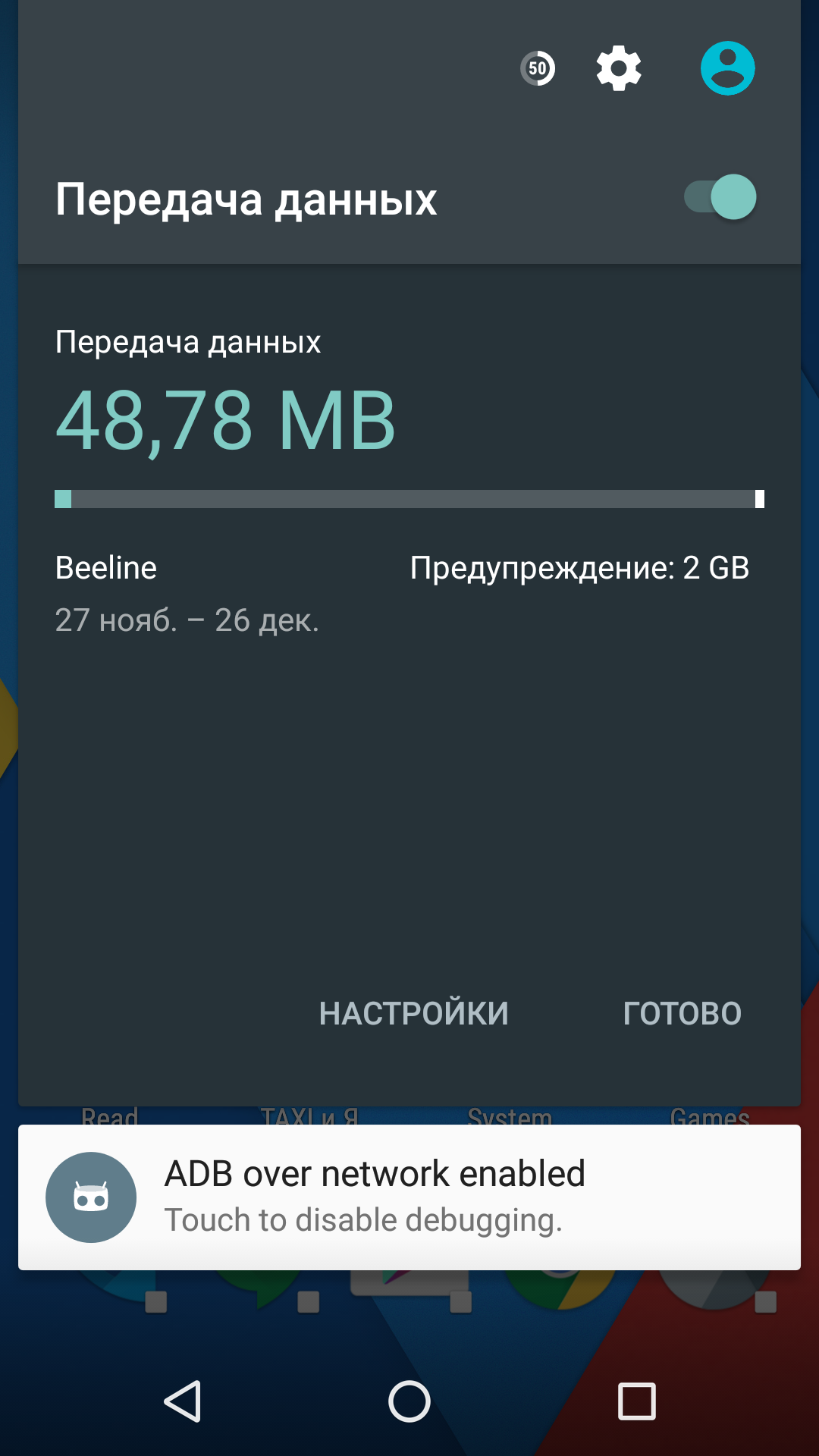
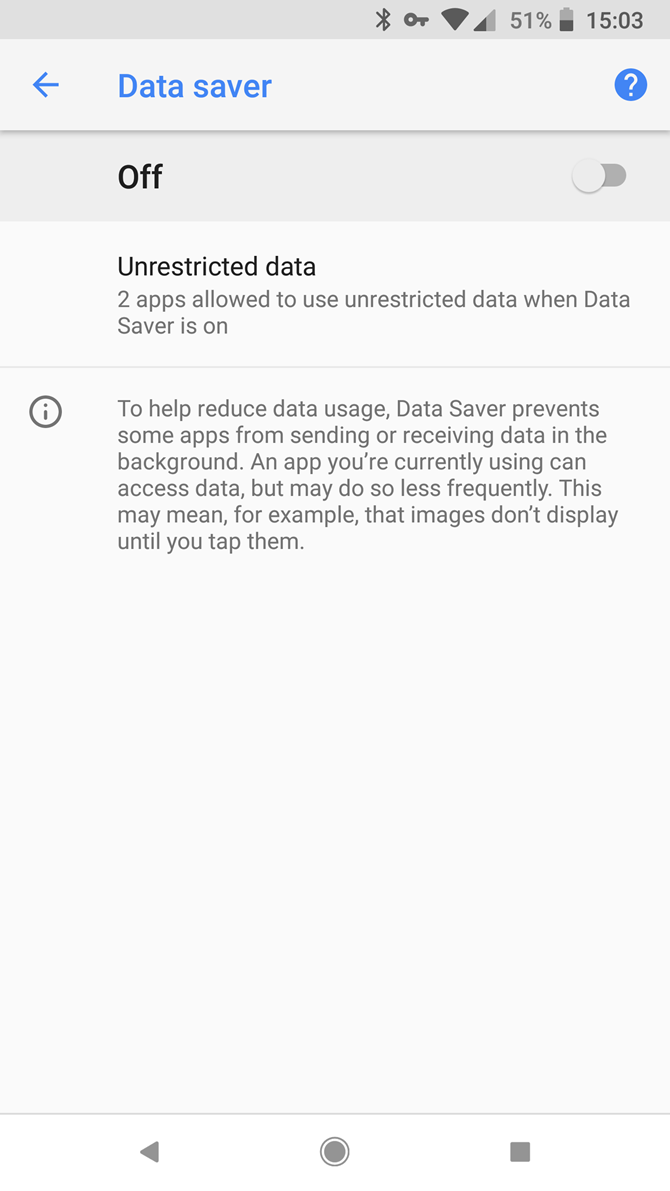
So, there’s another option.Head back to Settings Wireless & Networks Data Usage and tap on an app. Check the box labeled “Restrict Background Data” (in Nougat, this is just a switch called “Background Data”, which you’ll want to turn off instead of on). This will limit its data usage from the operating system level. Note that this only applies to a mobile data connection–if you’re on Wi-Fi, Android will allow the app to use background data normally.Turn Off All Background DataIf that isn’t enough, you can also turn off all background data with the flip of one switch—this reduces your data usage in most instances, but it can also be inconvenient as it doesn’t differentiate between data sippers and data hogs. From the Data Usage menu you can press the menu button and check “Restrict Background Data”.
This will turn off background data for all applications.Turn Off Background App UpdatesGoogle realizes how precious your mobile data is, so app updates–which could arguably use up more of your data than anything else–will only happen automatically when you’re on Wi-Fi, at least by default. To make sure this is the case (and that you didn’t change it somewher down the line), head into the Play Store and open the menu. Jump into Settings, then make sure “Auto-update apps” is set to “Auto-update over Wi-Fi only.”A quick note before we continue: as we talk about restricting background data usage, we want to make it very clear that these restrictions only apply to your mobile data usage; even if you heavily restrict an application it will still function normally when you are on Wi-Fi. Purchase Your Favorite Apps (to Remove Ads)Often, apps well offer a free version with ads, and a paid version that is ad-free. Developers need to eat so you can pay them with ad revenue or cold hard cash.
Here’s the thing: ads aren’t just annoying, but they use up data too. These upgrades can cost anywhere from $0.99 to a few bucks, and are easily well worth the cash if you use the app often.Use Chrome’s Data SaverIf you surf the web a lot on your phone, Google Chrome’s “Data Saver” mode can make it less of a blow to your data cap. Basically, it routes all of your traffic through a proxy run by Google that compresses the data before sending it your phone. Basically, this not only results in lower data usage, but also makes pages load faster. It’s a win-win.You were likely asked to enable Data Saver the first time you loaded Chrome, but if you decided not to do it at the time, you can enable it after the fact by opening Chrome, jumping into Settings Data Saver, and sliding the toggle to “On”.Cache Google Maps DataThe best way to avoid sucking down huge chunks of data while you’re out and about (and dependent on cellular data) is to cache it ahead of time when you’re basking in the glory of a wide open Wi-Fi connection.If you’re using Google Maps for daily navigation or trip planning, you’re sucking down a lot of data. Rather than use the live updating version, you can pre-cache your route (and save a ton of mobile data usage in the process). Next time you’re planning on doing some heavy Maps use, open up Maps when you’re on Wi-Fi, open the menu, and select “Offline areas.” From there, you can either tap “Home” to download maps near your house, or tap “Custom Area” to download maps for any other areas you’re going to be travelling to soon.Use Streaming Apps with Offline ModesMany streaming service apps are adding offline modes—modes that allow users to pre-cache data while on Wi-Fi to use when on their cellular data connections. Rdio, Rhapsody, Slacker Radio, and Spotify all have offline modes to help users avoid hitting their data caps.
Mobile Data Limit Exceeded Notification 2016
Data Caching Is Your FriendThere are a lot of other areas you can cache data, too. Always be thinking about how you can offload your data usage to Wi-Fi before you’re out and about.For example, we know this is so 2003, but there’s something to be said for downloading your music, podcasts, ebooks and other media to your device from the comfort of your home (and Wi-Fi connection).RELATED:In addition,. At this point you shouldn’t be using a task killer in the first place, but if you are, stop now.
Mobile Data Limit Exceeded Verizon
Not only are they of dubious usefulness (and we strongly recommend against using them), but most task killers will also dump the cache files of applications they are busily killing off—which means when you go to use the app again you’ll need to download the data all over.You can apply a few of our suggestions or all of them depending on your needs and how much you need to curtail your data usage—either way, with a little careful management it’s possible to go from skirting your data-cap every month to saving money by switching to a smaller plan with very little effort.